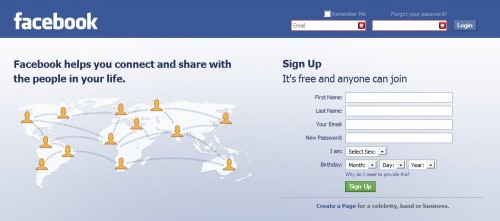Make Facebook Useful: Find your Friends
Most of Facebook’s features depend on the idea that there are people in your life that you like to stay in touch and connect with. Whether these people are best friends, family, coworkers, or acquaintances, once you connect to them, they are considered Facebook friends. We’ve created a few ways for you to easily find your friends. Without friends, Facebook can feel kind of empty.
Friend Finder
Friend Finder asks you for your email address and password. Facebook then runs a check of the emails in your address book to see if any of the addresses match people who currently have profiles on Facebook. You can select which people you would like to send friend requests; friendships on Facebook need to be confirmed by both people before they become official.
Additionally, since we believe that Facebook is most useful when all of your friends are here, Friend Finder will prompt you to invite your contacts to join. You will be able to select which contacts, if any, you’d like to invite.
To get to Friend Finder, roll over “Friends” in the top menu and select “Find Friends.”
Classmates Search
Searching for classmates is an easy way to find good friends that you may have lost track of along the way. To get to Classmate Search, roll over “Friends” in the top menu and select “Find Friends.” At the bottom of that page, you’ll see links to search for classmates if you’ve added school networks.
Once you get to the Classmate Search page, you can search either by high school, or by college. You can’t search both your high school and your university at the same time. To narrow down your results, choose a class year when searching.
Coworkers Search
Coworker search is an easy way to find people you know from your current or former job. You can find Coworker Search in the same page as Classmate Search.
Once you get to the Coworker Search page, simply enter a company and hit search. You might want to enter a name if you’re looking for someone in particular, but it’s not required.
Name Search
At any time, no matter where you are on Facebook, you can use the quick search box (at the top right corner of the top menu) to search for your friends by name. Simply type in the name you are looking for and hit enter.
If you get no results, check to make sure you didn’t misspell or use a former name. If not, you can try searching by that person’s email address if you know it.